Open the Mac Screen Recorder panel using the shortcut: Shift-Command-5 Click on the 'Record Entire Screen' button or 'Record Selected Portion' button depending on whether you want to record the. You can record a video or capture screenshots of your screen. With this key combination, you get the options to record a selected portion, record the entire screen, or capture a screenshot of your screen. You can also make use of QuickTime Player to use Mac screen recording with audio. Record the Entire Screen. To screen record with sound the. Step 2: Adjust record settings. Choose the third button to set the recording area. You can record full screen, a fixed region or a custom region. Of course, this tool also works as webcam recorder, so that you can click the webcam-alike icon in the main interface to record video files. Step 3: Begin to record. When you have done all things, it is time to begin the process of how to record. Learn how to record your screen with internal audio on mac for free!. Secure your tickets for the Grow With Video Online Experience HERE ️ http://Gr. QuickTime Screen Recording with Audio on Mac. Parallels toolbox 1 5 2 download free. It's easy and free to record video on Mac with QuickTime Player, but if you want to record the internal audio on Mac as well, to achieve this you need a way to route the audio playing to QuickTime and a free program called SoundFlower can do you a favor. It's an extension to Mac devices.

How To Get Obs To Record Screen Audio Mac
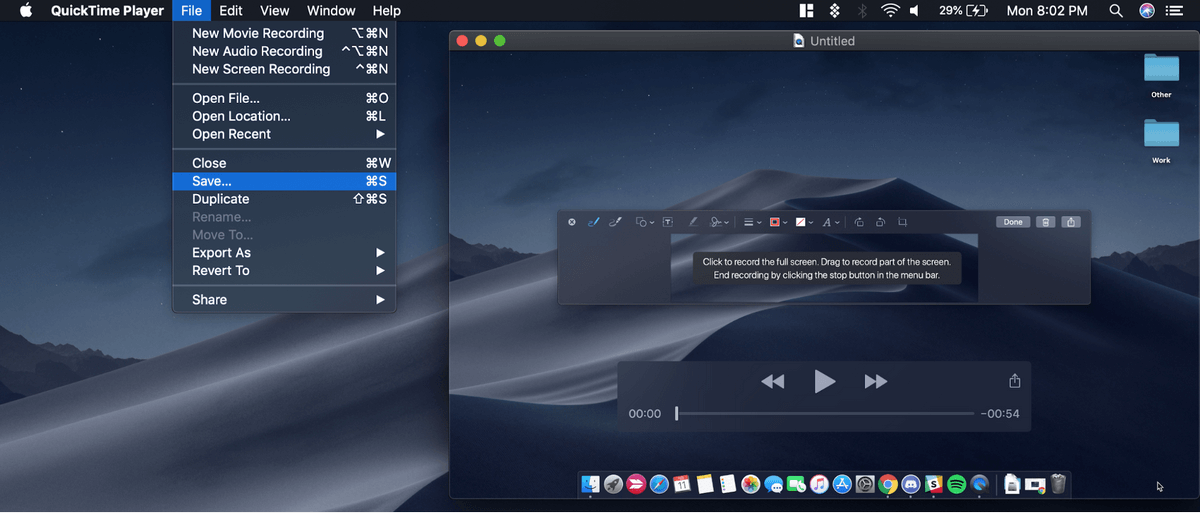
How To Get Obs To Record Screen Audio Mac
You can use the open source BlackHole audio driver extension to record your screen with audio in macOS Big Sur. I'll show you how to set it up, hear the audio over your speakers while recording, and even mix microphone and internal computer audio with level control.Check out How To Record Your Mac Screen With Audio at YouTube for closed captioning and more options. Fluid browser 1 6 installer.
Video Transcript: Hi this is Gary with MacMost.com. Today let me show you how to record your Mac screen and also capture the internal audio from whatever apps are playing sound or music. MacMost is brought to you thanks to a great group of more than 800 supporters. Go to MacMost.com/patreon. There you can read more about the Patreon Campaign. Join us and get exclusive content and course discounts.Now when I do my screen captures I'm using a professional tool, in my case ScreenFlow, and that will capture the audio from the computer as well as from my microphone. But if you don't have the money for a pro tool like that you can use some third party utilities so you can do regular screen captures while capturing your computers audio at the same time. Now I've shared another tool in the past but people have been saying it's not working quite well with Big Sur and it doesn't look like it's going to be supported in the future. So instead, this time, I'm going to show you how to use something called BlackHole. You get it from existential.audio/blackhole. It's an open source tool but to get an easy installer for the Mac you just give them your name and email address. Then you get an email with a link that will allow you to download the installer. Now you actually have a choice between two downloads. I chose the simple two channel version instead of the sixteen channel version.So once you have the installer you just double click it to run and walk through the steps. Now you're ready to try capturing. You don't have to setup anything special to do a simple capture of the audio. All you need to do is go to System Preferences and then go to Sound. Change your Output from whatever your normal output is, in this case external headphones for me on my MacPro. For you it might say MacBook Speakers, or iMac Speakers. Whatever your normal output is. Note what that is but then switch it to BlackHole. Now this will route your computer sound output, instead of to your speakers, to this extension. So you won't hear anything from this point on. Your speakers won't play any sound. But now you can actually record using this as an input. So the sound is going to BlackHole and BlackHole acts like a microphone input when you try to do a screen recording. So I'm going to do Shift Command 5 to open up the screen recording tools. I'm going to select Record Entire Screen and under Options, if I look at the microphones here, I can see BlackHole is now listed. I'll choose that as the microphone. Now I can start recording. So I'll start recording here and I'll bring up Safari again but this time with a YouTube video playing. I don't hear anything. It's completely silent. The sound is going right from the video into BlackHole and then into the screen recording. So when I'm done I'll stop the screen recording by clicking here and then I've got the video that I've captured. Now to hear it I'm going to have to switch my audio output back to my speakers.So I'll go in System Preferences, Sound, and then I'll go back to External Headphones. Now here's that screen recording. I'll open it up and when I go to the part where the video is playing and I play it (macOS Big Sur) I can hear it recorded the audio. Now this might be enough for your needs. But you can go even further than this. There's an app on your Mac called Audio MIDI Setup. I'm just going to do a Spotlight search for Audio MIDI Setup and run it. You could see here one of the audio devices is now BlackHole 2 Channel. Let's go and add some more devices here. The first one I'm going to add is a multi-output device. I'm going to click this Plus button here and do Multi-Output Device and it allows me to choose more than one output at the same time. So I'm going to choose my External Headphones as one and I'm going to choose as the other one BlackHole. So now when I choose these as the output devices the sound will go to two places. My speakers and into BlackHole. Now I can choose this multi-output device instead of BlackHole and I'll be able to hear the sound of the speakers and it will still capture to the screen recording. I can name this anything I want. So I'm going to click here and rename this BH, for BlackHole plus Speakers. Now I could go to System Preferences and choose this as the sound output. You can see it appears there. An easier way, since you're already here in Audio MIDI Setup, is to Control click here and then say use this device for sound output. That will do the same thing. You can check in System Preferences it will show that it has been changed. Now let's bring Safari up again and if I start playing I'll hear it over the speakers. For recording I'm still going to record from BlackHole 2 Channel. Now I'm going to hit Record and It's going to record while I can still hear it over my speakers. So let's stop it here and I'll stop the recording. Now here is the recording and if I play it I can hear that I did get the audio. So let's take it a step further. What if we still wanted to record the microphone even though we're recording the internal audio at the same time. To do that we can use the Plus button here and create an aggregate device. So think of multi-output as output and aggregate device as input. I'll create the aggregate device and I'm going to have two inputs for this. Input 1 will be BlackHole. Input 2 will be my microphone. Now I have a lot of devices and things and cameras hooked up but the simple microphone I have hooked up here is the AT2020. There's output and input because this microphone also has a monitor on it but I'll choose the Input one. So now I've got BlackHole and my microphone both coming into this aggregate device. Let's name this one BlackHole Plus Mic. Now we can go back to get ready to screen record again. But this time when I go to Capture I'm going to change the option from BlackHole 2 Channel to my new aggregate device BlackHole Plus Mic. Now I can start recording and I can play the video and I'm capturing the audio from the video and also the microphone and I can hear the audio at the same time. Which may not be ideal depending upon your situation. So let's stop that and stop recording and now I can check it here and I can see that I've got both the audio from the video here and my microphone.Now there's one more thing I want to show you. How about volume control. If you look at the inputs here your could see that there's no way here, there's no control, for Input. These basically are played at a standard volume for both of them. What if you wanted to adjust them. Well, you can adjust them. Remember this aggregate device is taking BlackHole, which is this, and my microphone, which is this. So I could go to each one of these, like the microphone here, and there are volume controls in here for the input levels. The same thing here. So I could adjust them right here for each one. So if I wanted my mic to be full volume but the video to be playing at half volume I could adjust it down and now this device here will be receiving full volume mic and half volume for BlackHole. When you're done using this it's important to remember to switch everything back. You don't want to just keep using this all the time. So in this case I could go and Control click on external headphones and say use this device for sound output. Or go to System Preferences and then Sound and then for Output I could change back to my regular output. Then same thing for Input. You want to change it back to whatever you normally have it set to. So in this case maybe I have it set to my mic normally.Remember to do these steps when you're done recording so you don't have to do them later on. Note that you can also get to these sound settings by going into Control Center and then Sound and then here you've got your Output devices there as well. So I could select one of these from there without having to go all the way into System Preferences.
